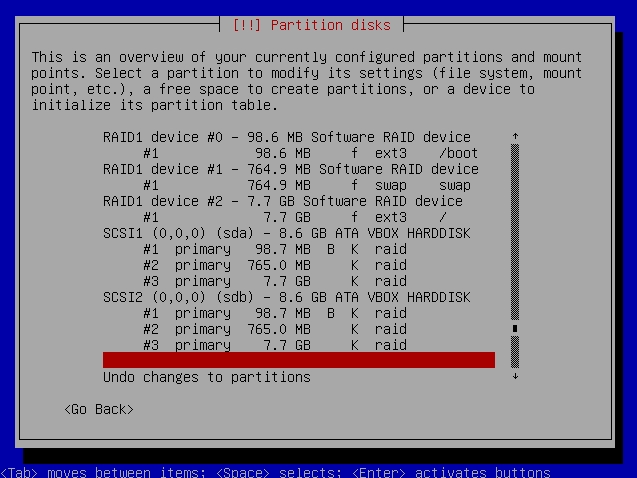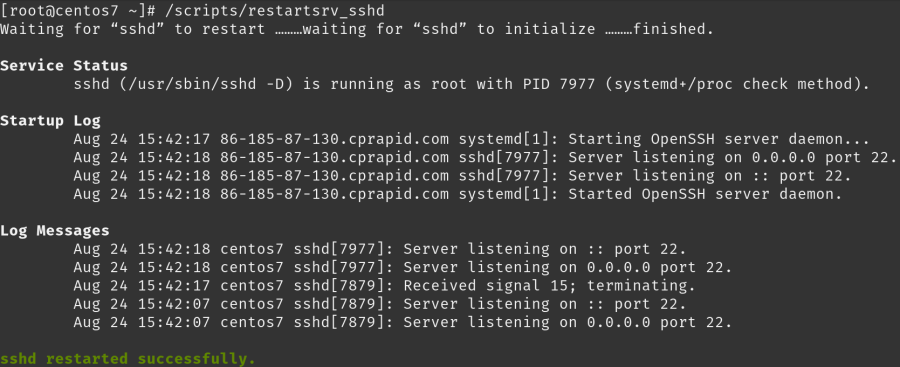Install Apache
To install Apache run the following:
sudo yum install httpd
Once it installs, you can start Apache on your server using:
sudo systemctl start httpd.service
To test that the web server is working use:
http://your_server_IP_address/
If you see the Apache test page, then your web server is now correctly installed. Now enable Apache to start on boot using the following:
sudo systemctl enable httpd.service
How To Find your Server’s Public IP Address
If you do not know what your server’s public IP address is you can use:
ip addr show eno1 | grep inet | awk ‘{ print $2; }’ | sed ‘s/\/.*$//’ or curl http://icanhazip.com
Install MySQL (MariaDB)
MariaDB is a community-developed fork of the MySQL relational database management system. To install MariaDB use the following:
sudo yum install mariadb-server mariadb
After installation you start MariaDB with the following command:
sudo systemctl start mariadb
Run a simple security script that will remove some dangerous defaults by
running:
sudo mysql_secure_installation
It will ask for current root password so just press enter for none and then
it will prompt you to set a root password.
Then you want MariaDB to start on boot by using the command:
sudo systemctl enable mariadb.service
Install PHP
To install PHP you need to run the following:
sudo yum install php php-mysql
Once that is installed you will need to restart the web server using:
sudo systemctl restart httpd.service
Test PHP Processing on your Web Server
If you’re not running WHM/cPanel or Plesk then run:
sudo vi /var/www/html/info.php
Put this code into the empty file:
<?php phpinfo(); ?>
If youre running a firewall then you may need to run these commands:
sudo firewall-cmd –permanent –zone=public –add-service=http
sudo firewall-cmd –permanent –zone=public –add-service=https
sudo firewall-cmd –reload
To test this go to:
http://your_server_IP_address/info.php
Then if everything is ok then remove the php file using:
sudo rm /var/www/html/info.php
The reason this file is removed is because sometimes it can reveal information about the server we do not want unauthorised people to know.
Done LAMP is now installed on your server.